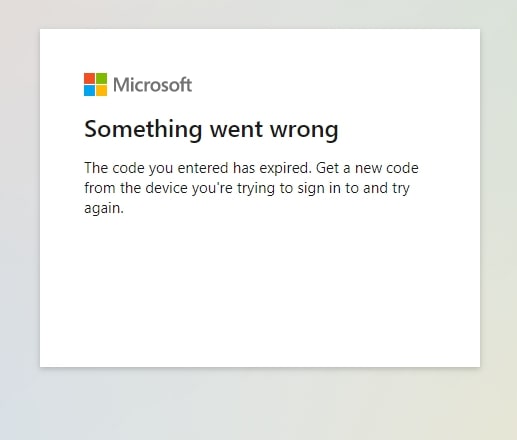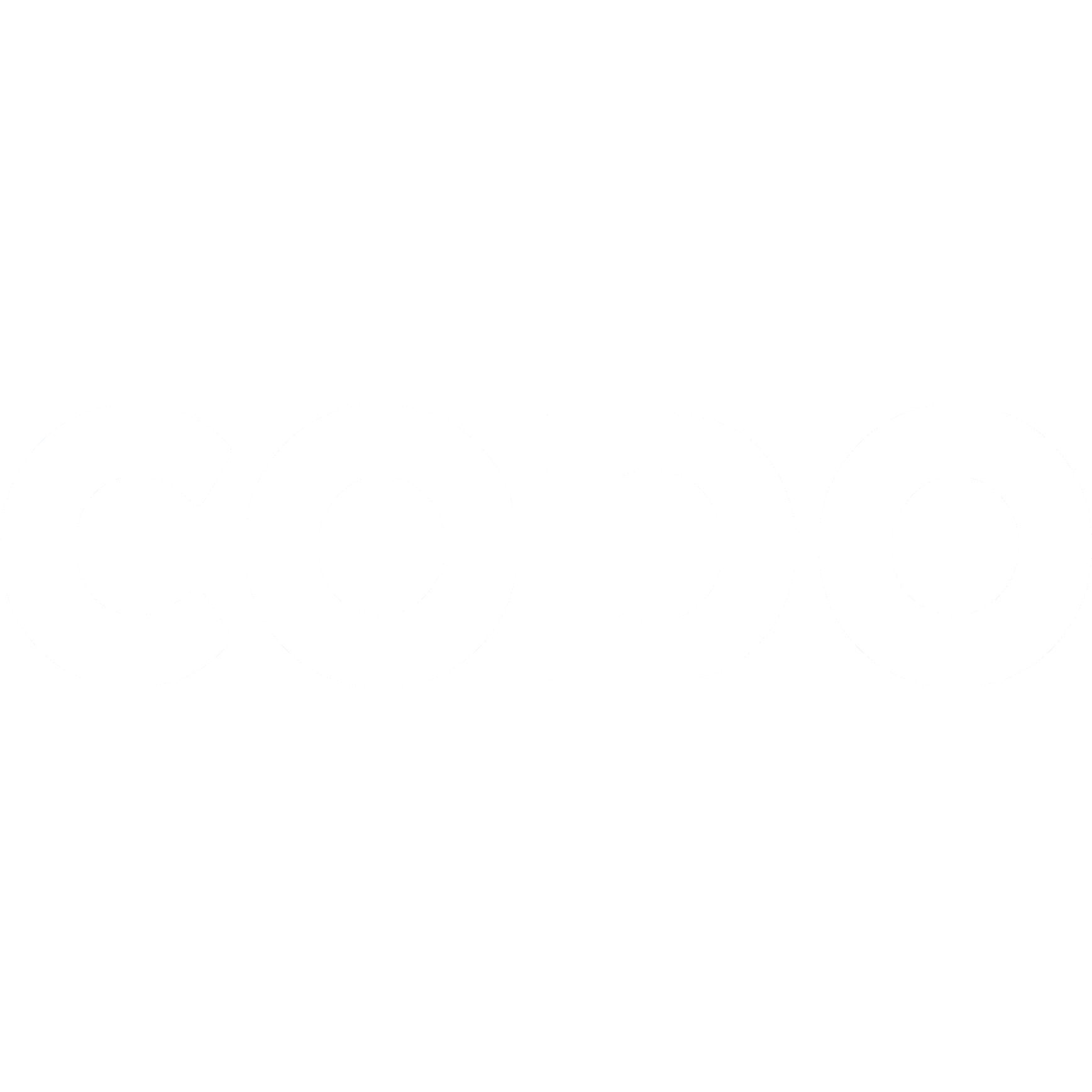Connecting a Microsoft Account to your Nintendo Switch
Sarah H
Last Update 3 anni fa
What you’ll need:
Minecraft Bedrock account
The device you’ll be playing on (Nintendo Switch)
A Microsoft Account (there are steps below on how to create one)
Computer or Phone to connect your Microsoft account (only needed for set-up)
Instructions
1) Open Minecraft on your device. Click on the ‘Play’ button. If your screen shows the button in the bottom left that says ‘Sign in with a Microsoft Account’ you can click this button and skip to step 3.
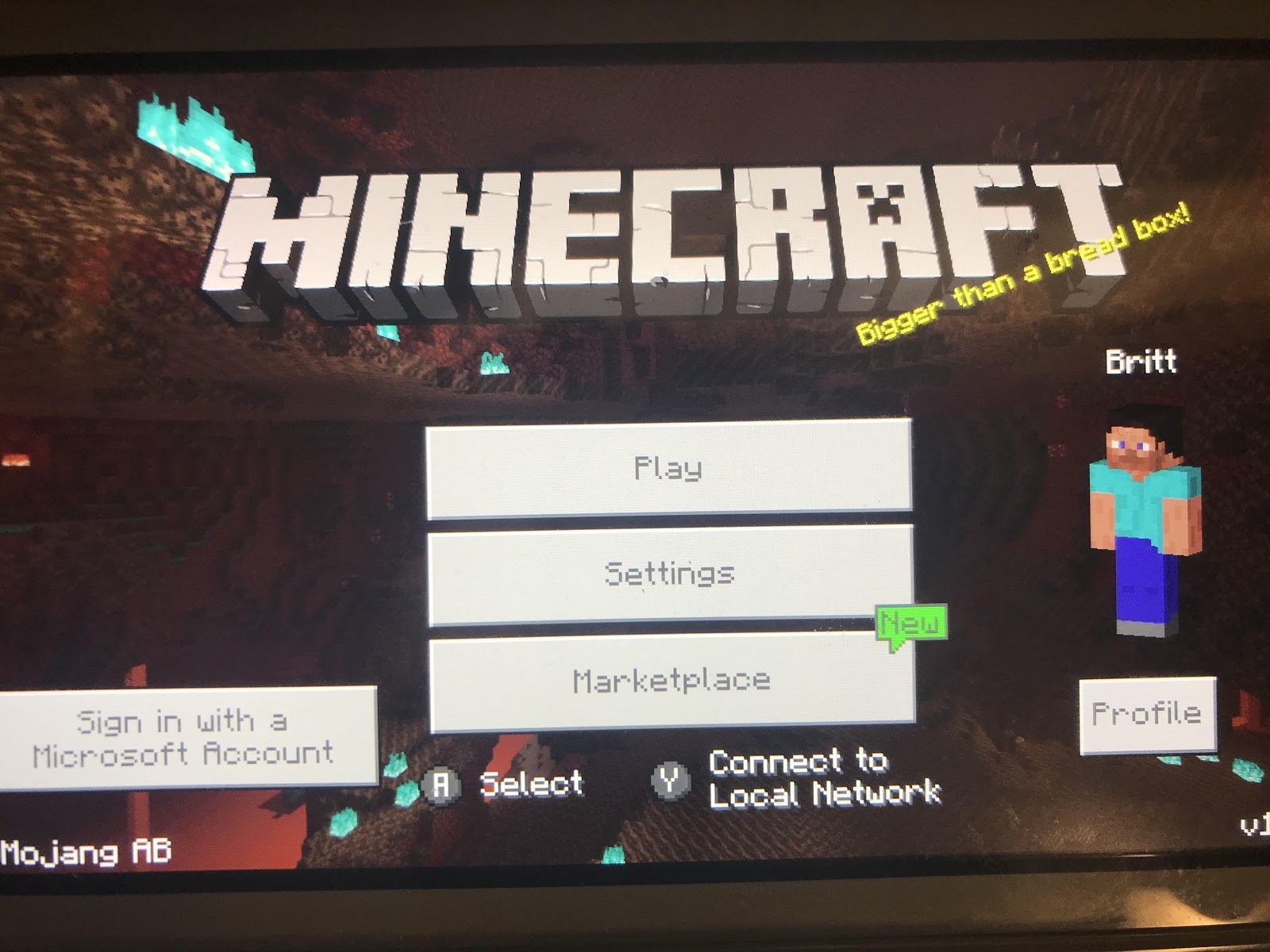
2) Click on the ‘Find Cross-Platform Friends’ button. Cross-platform means that your account will be able to connect with accounts on other devices like Playstations, Xbox’s, and Tablets!
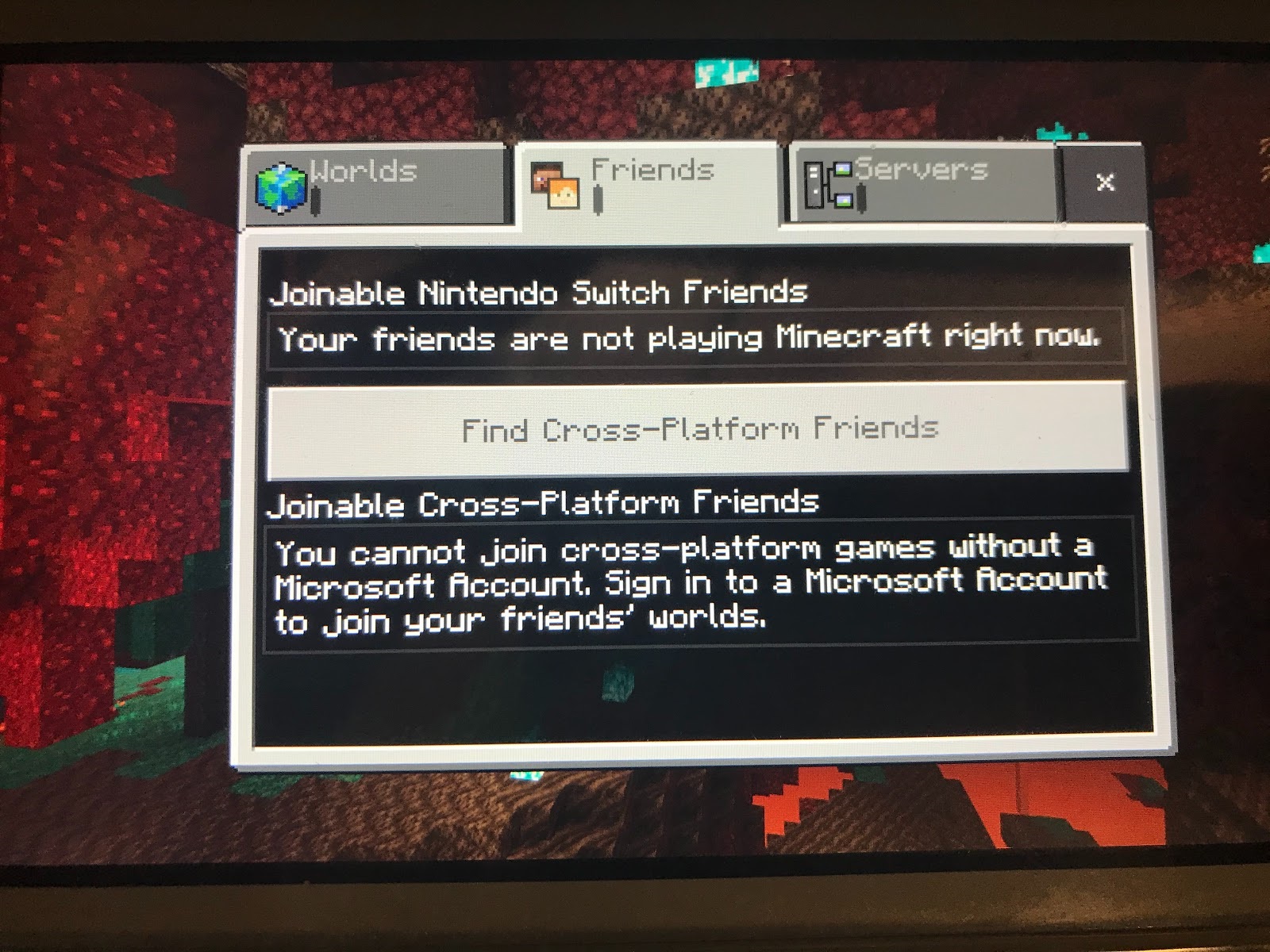
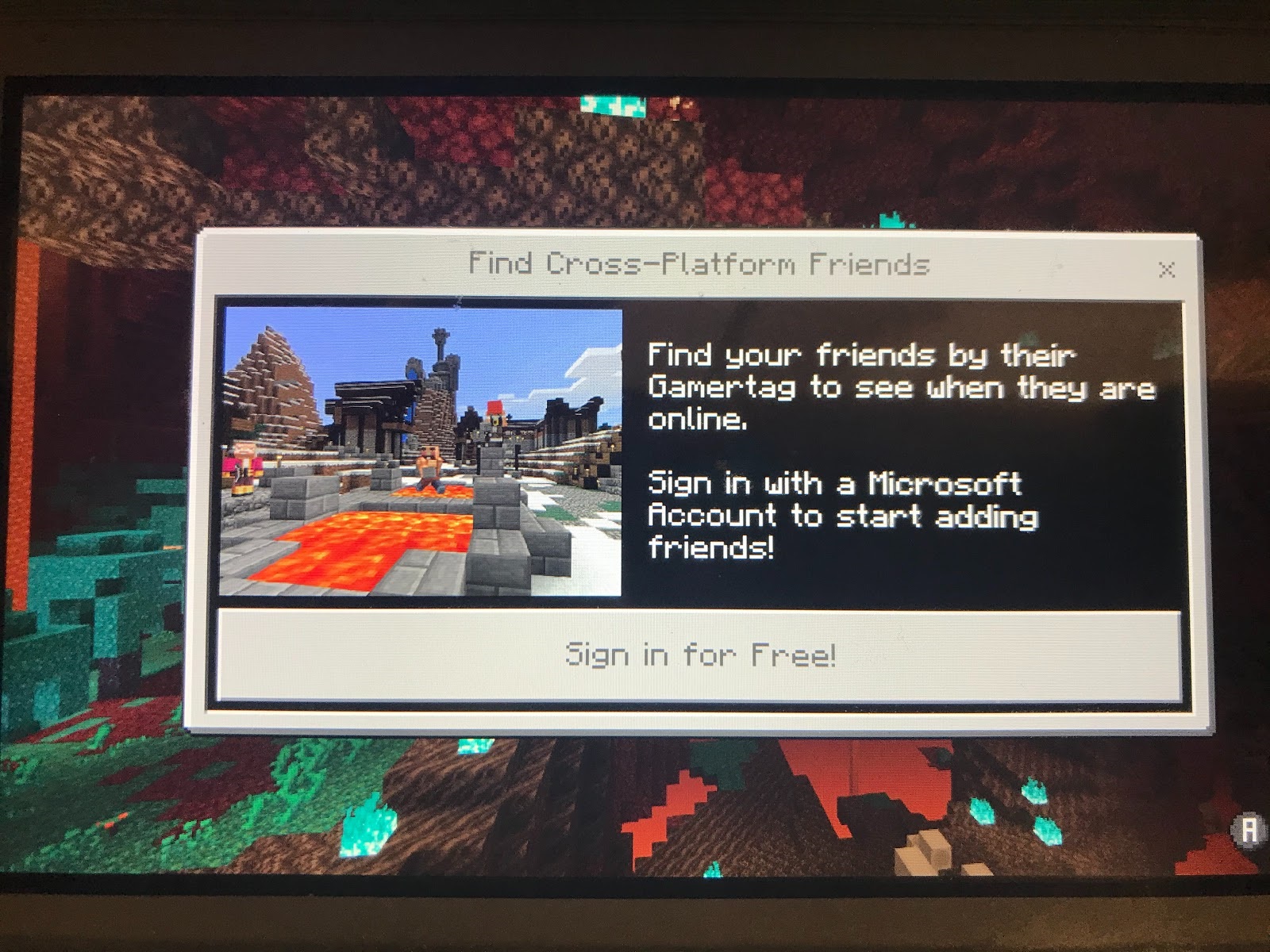
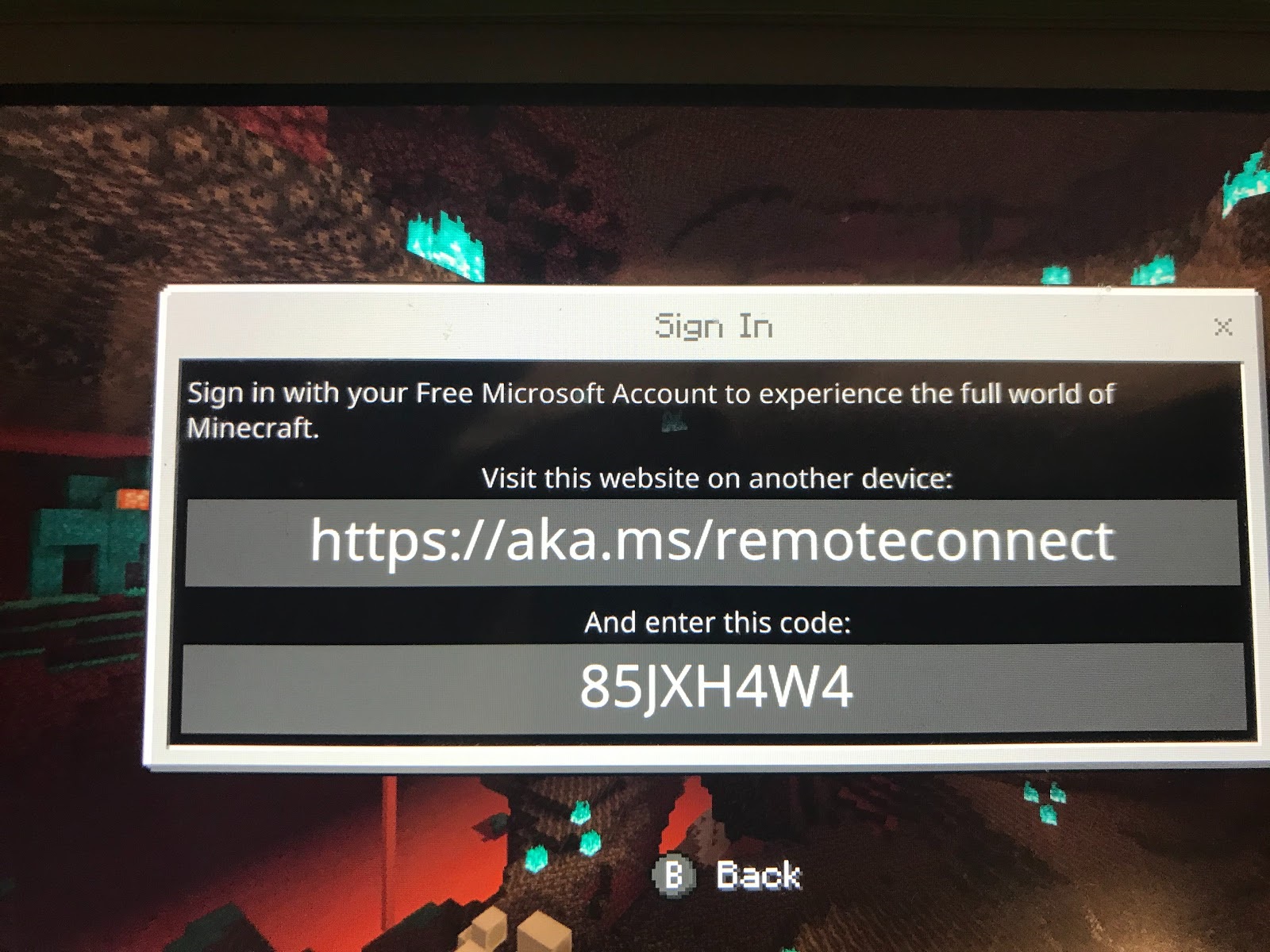
5) On your computer or phone, connect to this website -> https://login.live.com/oauth20_remoteconnect.srf with your unique login code. Make sure you use the code that was on your device, and not the one in the picture above!
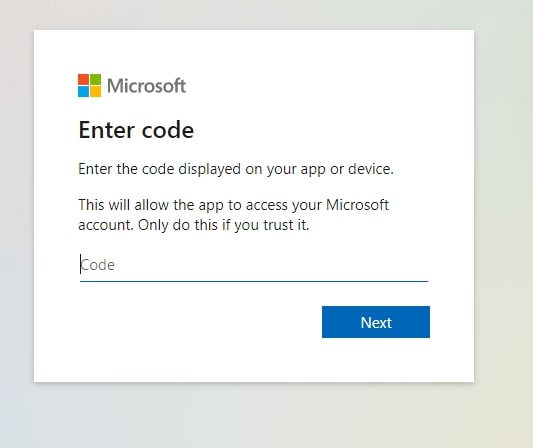
6) Enter your Microsoft Account email address. If you do not have an account, click on the ‘Create One!’ button and skip to step 10
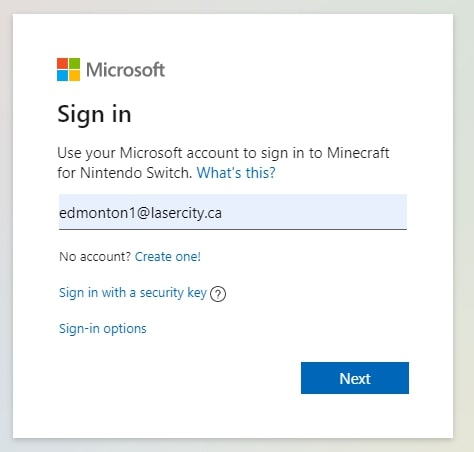
7) Enter your password for your Microsoft Account
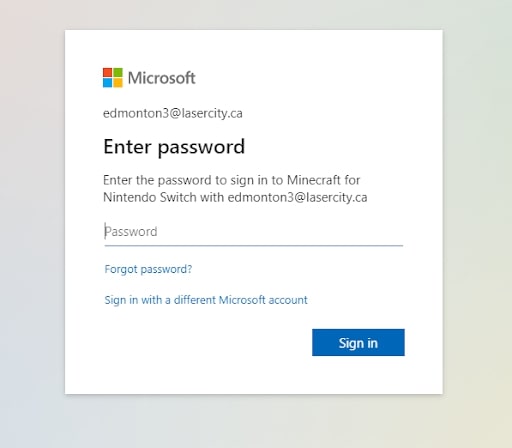
8) You should see this screen!
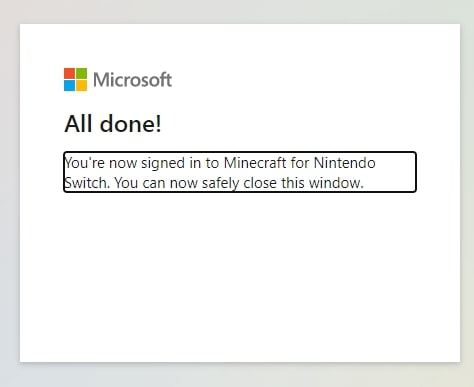
9) After about a minute of connecting your Microsoft Account, you should see this screen below. Click on “Let’s Play” and you have successfully connected your device to your Microsoft Account!
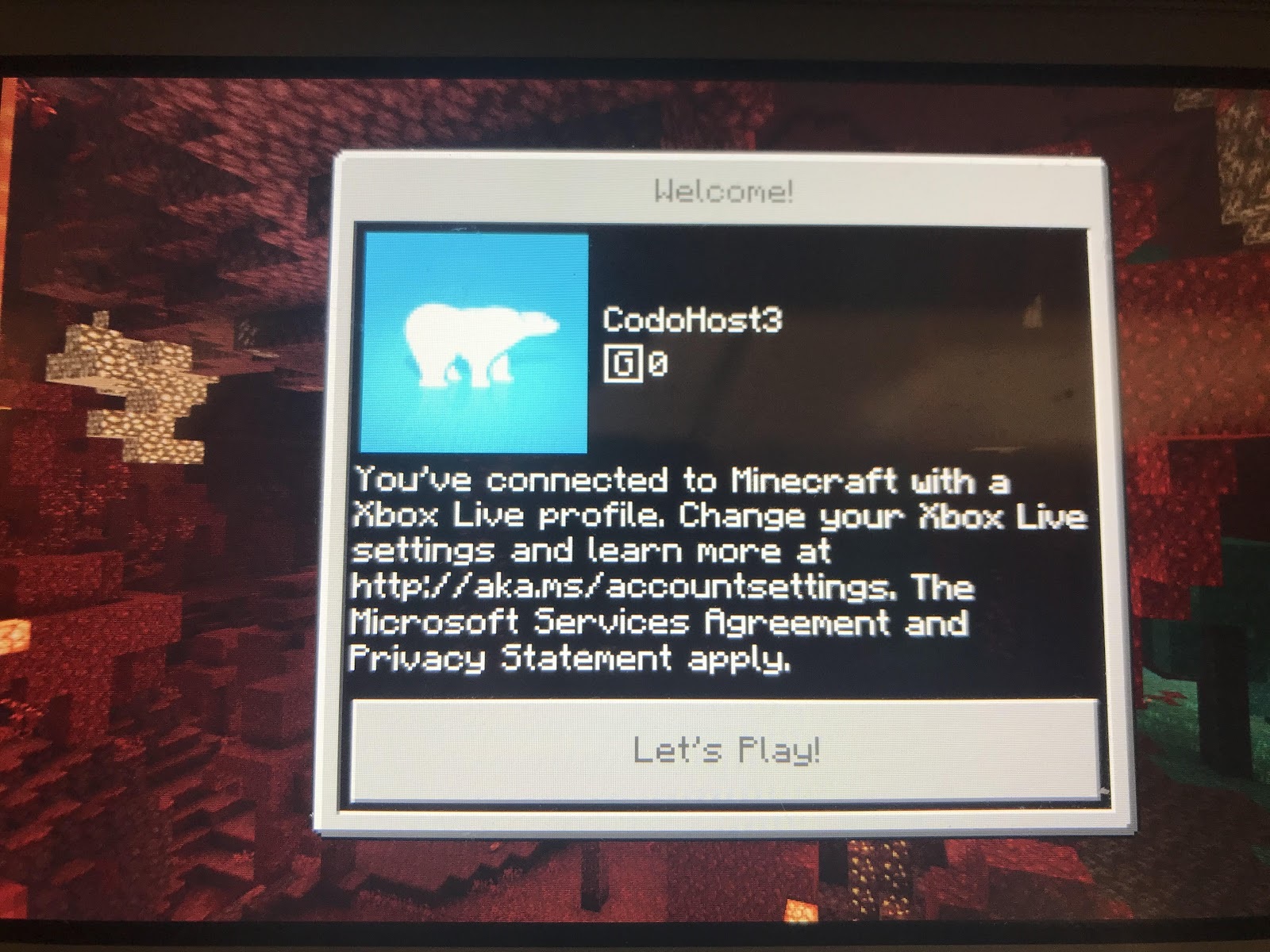
These are the steps you would take if you don’t have a Microsoft Account:
10) Next to ‘No account?’ click on the ‘Create one!’ button.
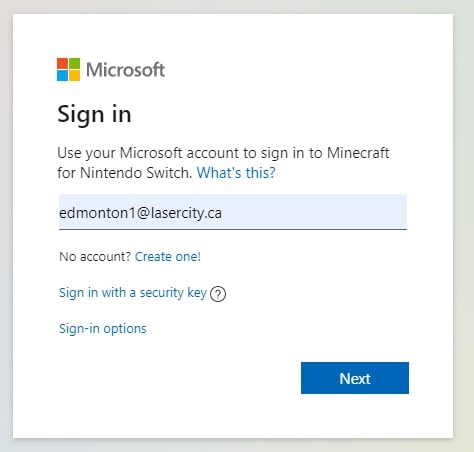
11) Type in an email address. Make sure it’s one that you use and know the password to, as it will send you a confirmation email. Create a password.
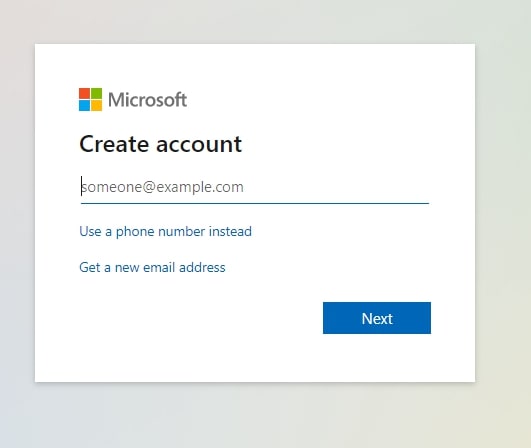
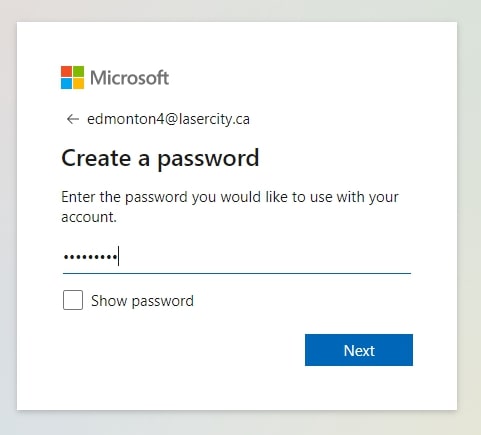
12) You’ll receive an email with a confirmation code. If you don’t see it in a couple of minutes, check your junk folder. Enter that 4 digit code into the screen below.
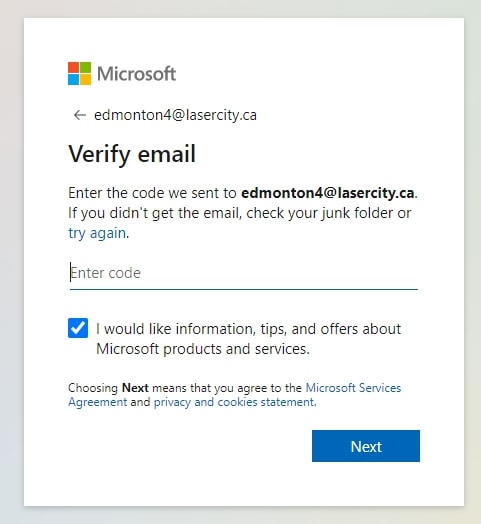
13) You’ll be asked to solve a puzzle to prove you’re not a robot!
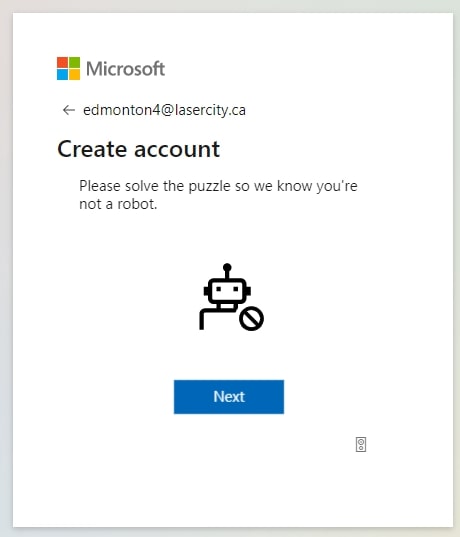
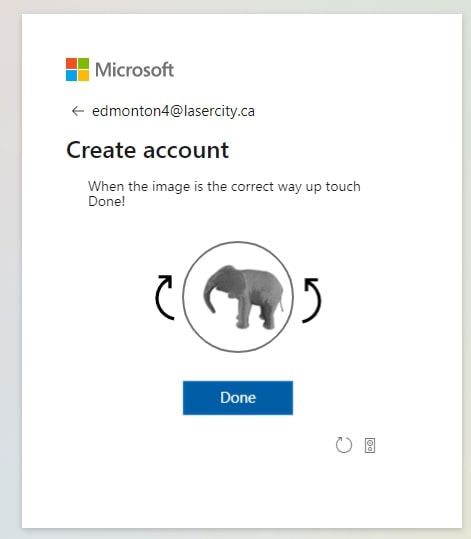
14) Enter in the below information, and confirm if you’d like this account to stay logged in.
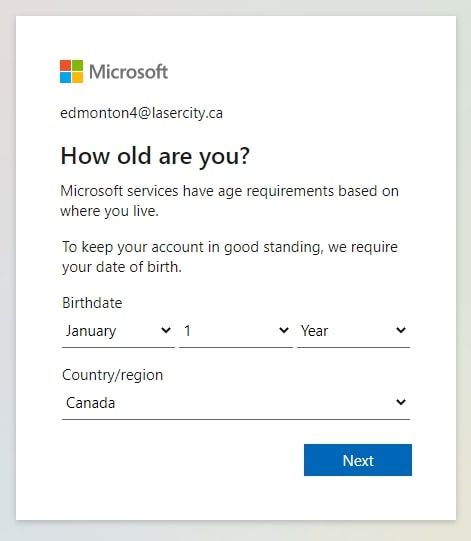
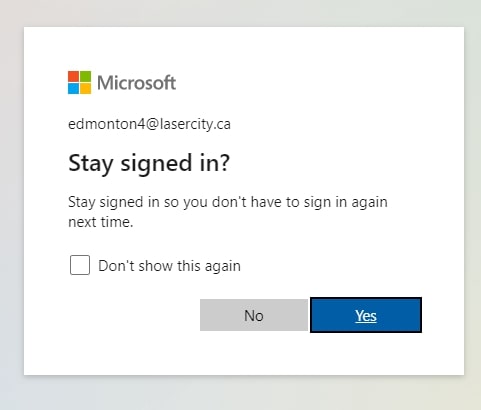
15) Enter in your Gamertag - you may want to ask your child what they would like to put here! Click ‘Let’s Play’. You’ve now created your Microsoft account!
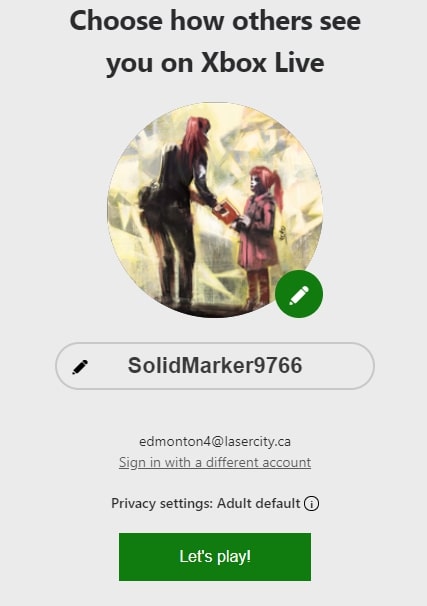
16) After clicking the “Let’s Play” button above, you may see the screen below, and that’s okay! If you go back to step 1 you can follow the steps below