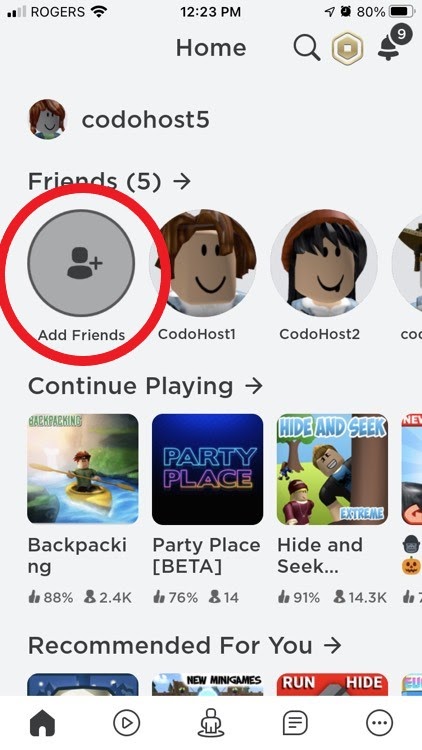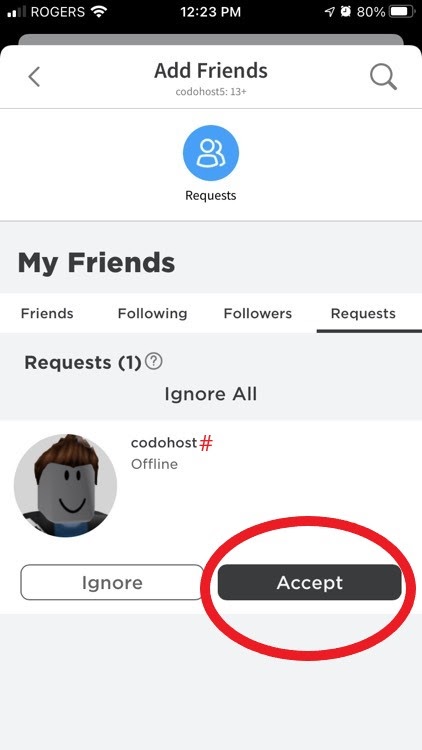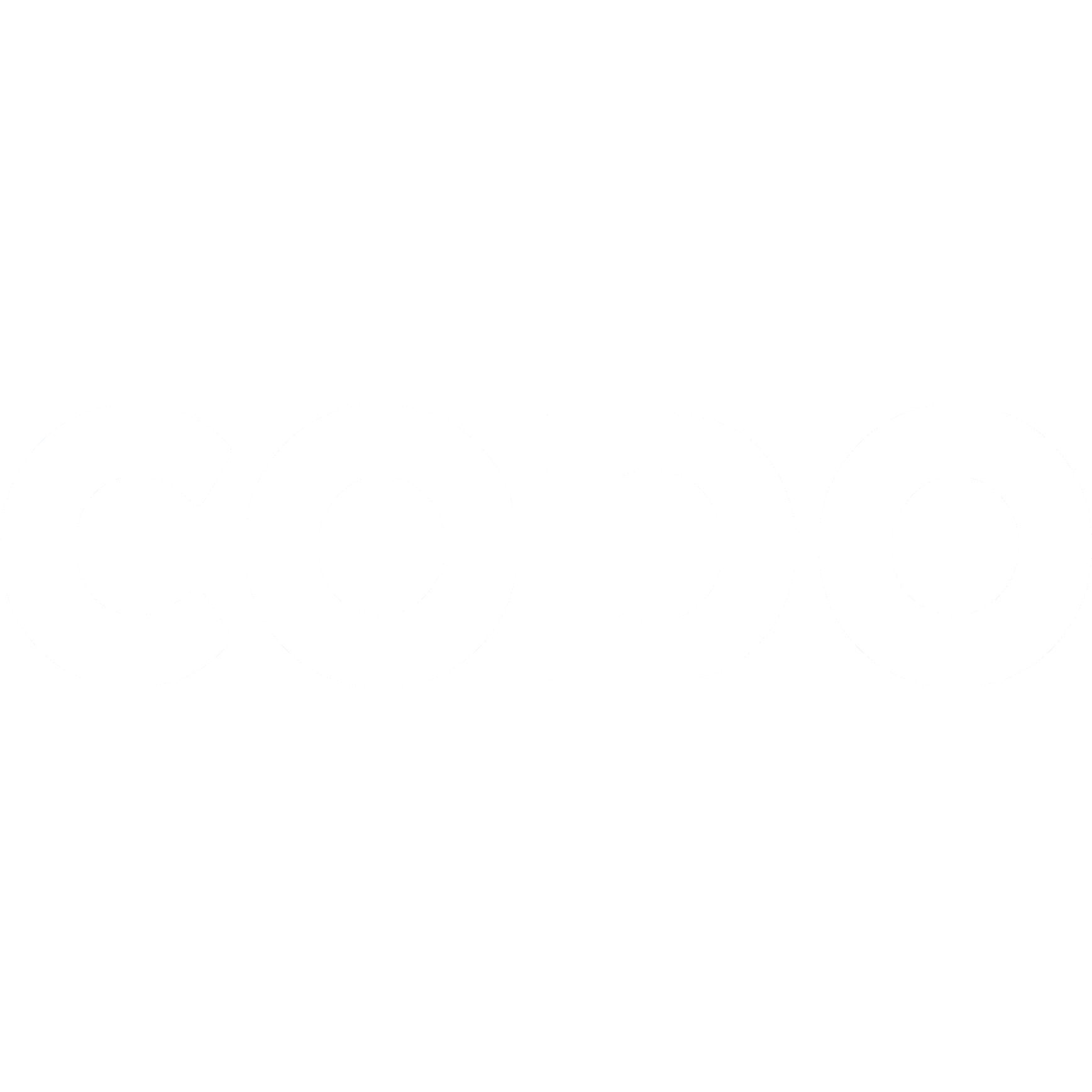Roblox Self Serve Tech Check
We want to make sure your Codo experience is as easy and painless as possible.
Sarah H
Last Update 3 years ago
We want to make sure your Codo experience is as easy and painless as possible.
To help with that, all new customers need to have a quick "Tech Check" to make sure everything is working properly. It's a lot easier to fix things in the days before your Camp or Party than to be scrambling to do it right before we get started!
Part 1: Google Chrome
We've found that everything works much better when using the Google Chrome web browser. Most people already are, but if you're not, you can download it from here: https://www.google.com/chrome/
Part 2: Webcam and Microphone working in Base Camp
Now we need to test your webcam and mic in Base Camp. Base Camp is our online room, similar to a zoom call. It’s where you'll be able to see and hear the instructor and other gamers.
The easiest way to make sure your webcam, mic, speakers and headphones is to go and "chat" to our Google Home! Plug your headphones/headset in (the ones your gamer will use in camp), click the follow the directions below and chat away. Make sure to speak loudly and clearly.
Head to codo.ca and select "Codo Code" from the menu. Type in 'Google' and hit 'Let's Go!' to join our Google Home.
You'll be asked to give permission to use your Camera and Microphone, so make sure you hit Yes
Mic Check
Once you’ve allowed permissions you’ll meet our trusty Google Home, say “Hey Google! Tell me a joke!”.
If you can hear Google Reply with a joke, everything is set up properly!
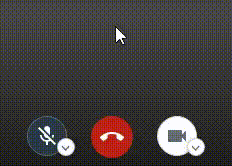
If you can’t hear Google’s response, make sure your volume is turned up loud enough.
Camera
If you can see yourself, your camera is on!
If you can’t see yourself, click the arrow beside the camera and make sure you’ve chosen the camera you can see yourself in!
Part 3: Roblox
Creating an Account
1. Set up an account at www.roblox.com or download the roblox app in the app store. If you haven’t played before, it’s recommended to play a couple of games before the party to make sure you have downloaded Roblox correctly and are familiar with how to play!
2. Once you’ve created your account, please email us your Roblox Username to [email protected]. Please include the first name of your child and which group they are joining or what camp or club their in. The spelling of the account name is very important! Example:
Tim for Johnny’s Birthday Party on Saturday Dec 5th. Account name - robloxpro321
or
Tim in Monday Roblox Club. Account name - robloxpro321
3. After you've sent us your Roblox username to us, we'll send you a friend request. It'll come from 'CodoHostX' (X being a number). Please accept our request as soon as you see it. We send them out in batches, so it won't be instant, but keep an eye out for it coming up to your camp. More details on how to accept a friend request below!
Changing Your Privacy Settings
The next part is VERY important to be able to join our private servers on the day of the event! There’s two privacy settings that allow you to join your friends servers. Please ensure this is completed correctly.
Changing Your Privacy Settings on a Computer
Click top right Settings ‘wheel’
Then on the left, select 'Privacy'
Scroll down to ‘Other Settings’ and change “Who can invite me to private servers?” and “Who can Join Me?” both to Friends
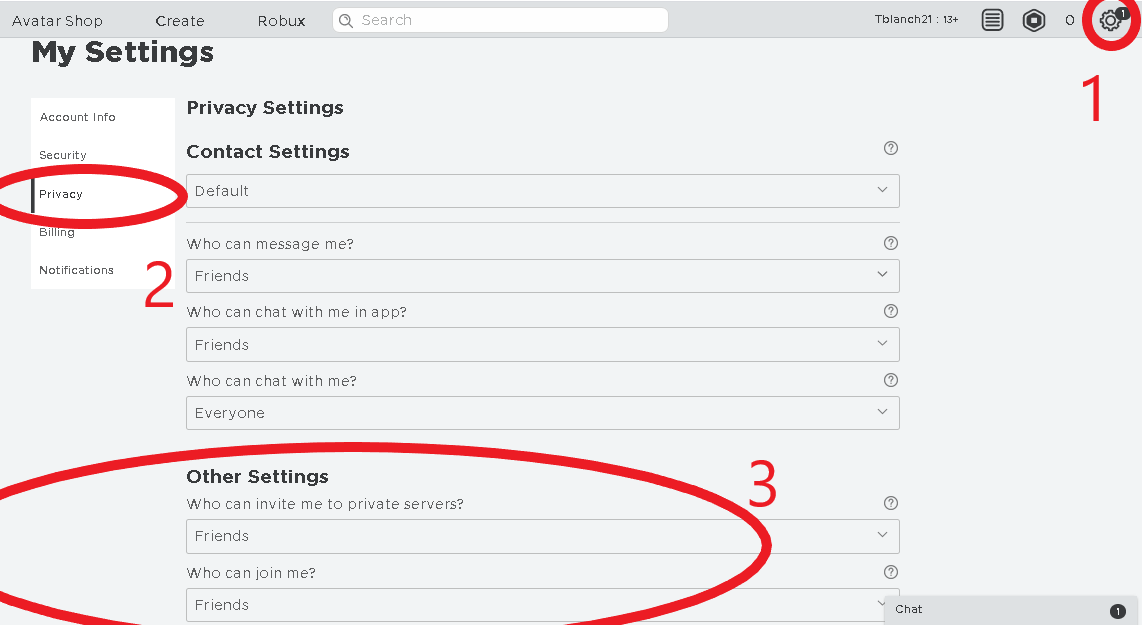
Changing Your Privacy Settings on a Phone or Tablet
(These instructions were created for most Phones and Tablets but instructions vary from device to device. If you have any issues please get in touch by emailing us at [email protected] and we'll get right back to you with a solution!)
Click in the “Three Dots in a circle” in bottom right corner
Scroll down and click on the “Settings” tab
Click on Privacy
Scroll down to the “Other Settings” and change “Who can invite me to private servers?” and “Who can Join Me?” both to Friends
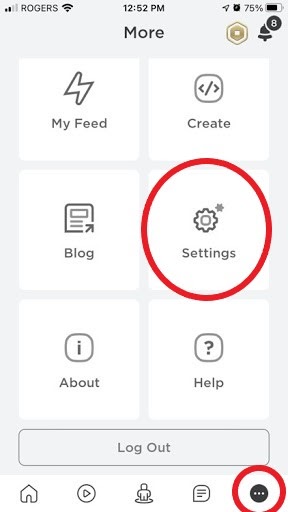
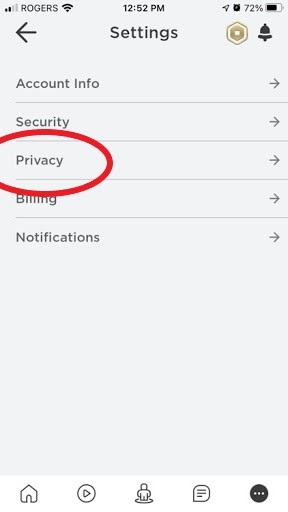
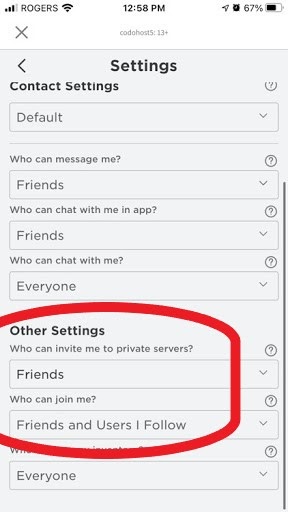
Accepting Our Friend Request (More Detailed!)
Steps on a PC
1. Click on the drop down menu in the top left corner
2. Click on Friends
3. Open Requests
4. Click Accept!
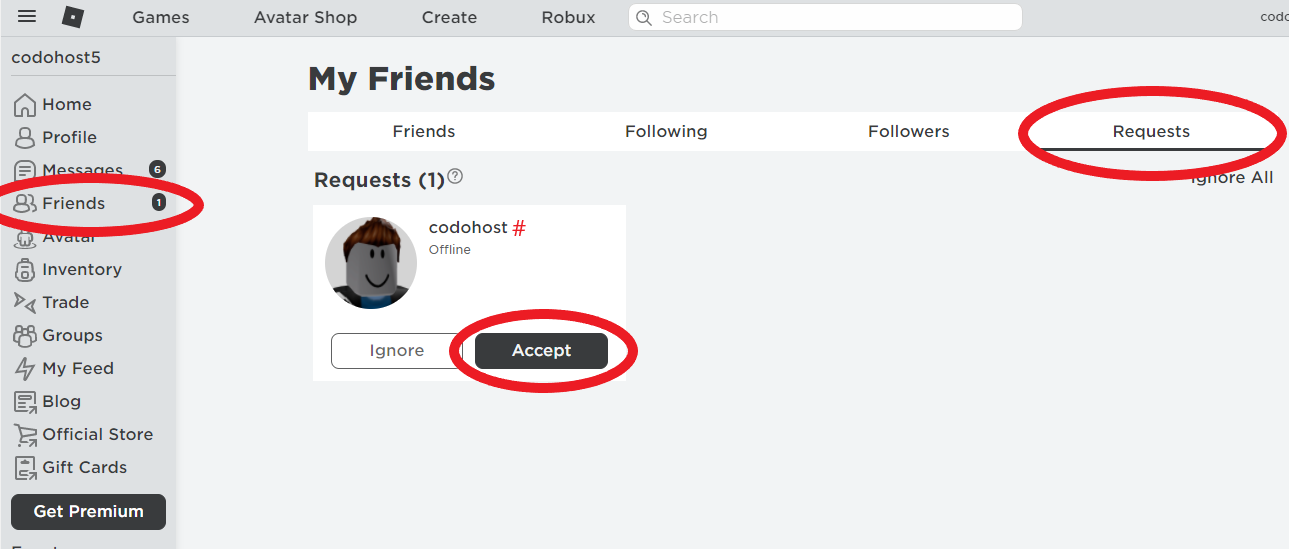
Steps on a Phone or Tablet.
1. Open the App
2. Click the Friends Button
3. Click Accept on the CodoHost Friend Request