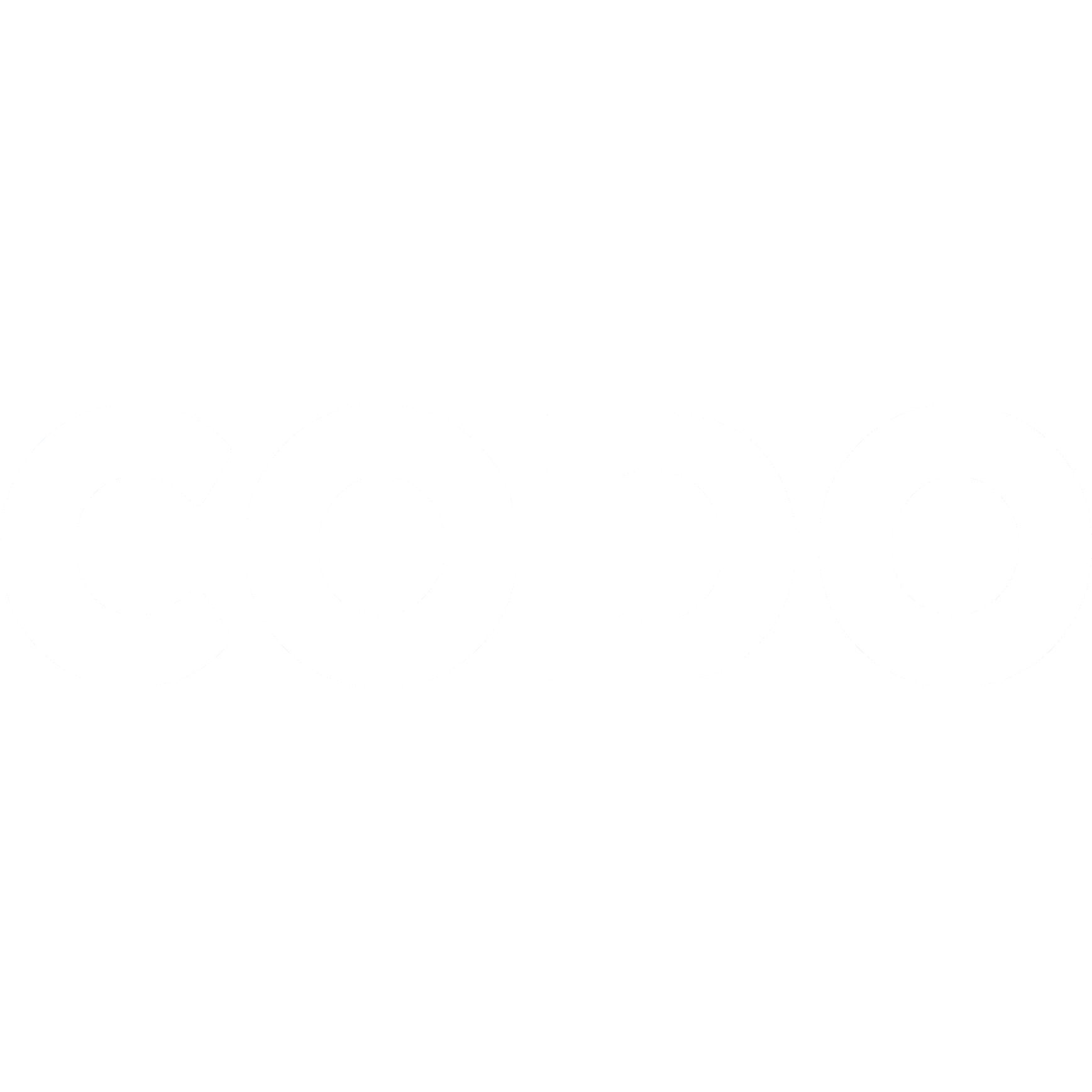Will My Chromebook Work for Minecraft Camp?
Sarah H
Last Update 5 jaar geleden
Minecraft isn't officially supported on Google Chromebooks, but it is sometimes possible. Not all Chromebooks will be capable to run Minecraft, so before signing up for a camp, we want you to test to make sure your Chromebook is up to it!
This guide will determine whether your Chromebook can run the version of Minecraft we use for our camps.
Step 1
Open up your Chromebook Settings Menu and click "About Chrome OS."
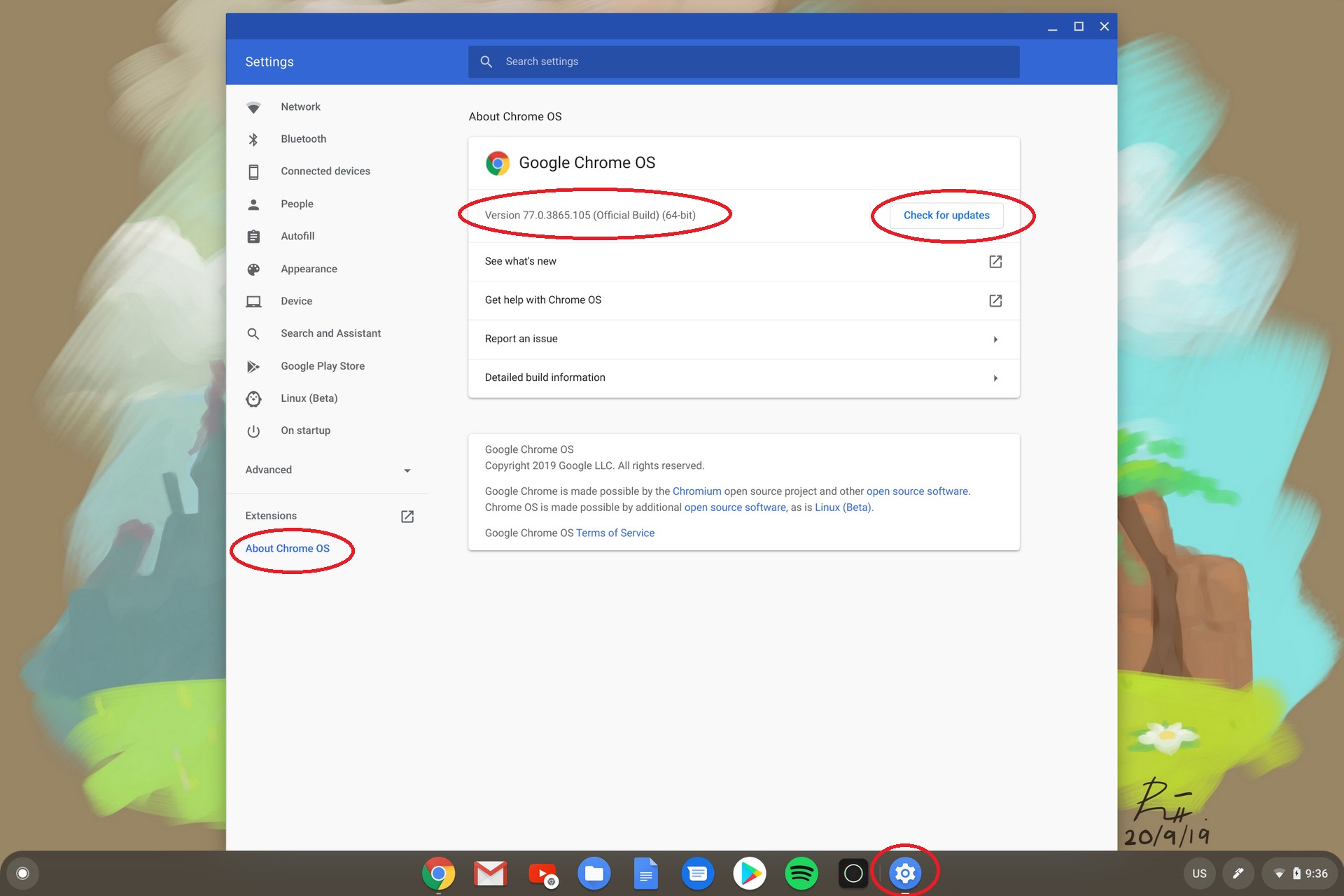
After checking for updates, if your ChromeOS version is higher than 69.0, we can move on to the next step! If not, unfortunately the Chromebook is not compatible for the Codo Camp experience.
Step 2
Next we will need to enable Linux. This is what will allow you to install a version of Minecraft Java Edition onto your Chromebook.
If you do not have the ability to see Linux (Beta) then your computer's hardware doesn't allow use of Linux and unfortunately your Chromebook will not be compatible for use.
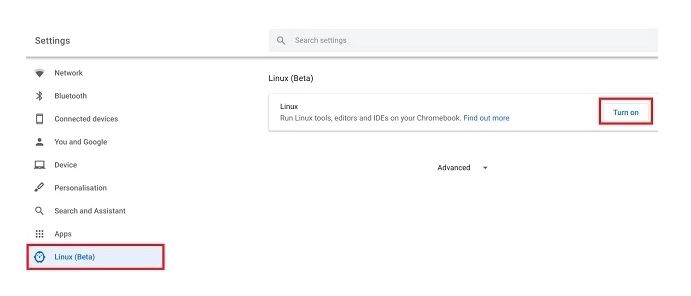
Click "Linux (Beta)" and then click "Turn On"
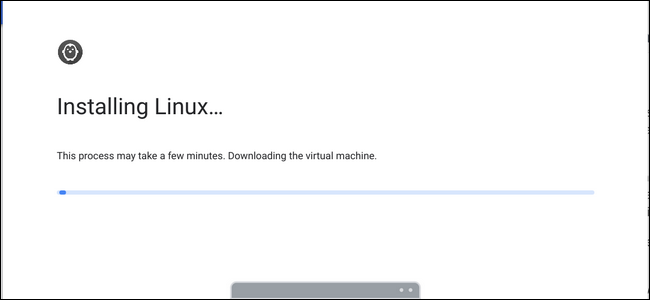
Linux will take a few minutes to install
Step 3
We will need to download the Minecraft Java Edition Launcher for Linux. Open this link below to directly download the launcher.
https://launcher.mojang.com/download/Minecraft.deb
Next, we need to move the file we just downloaded. Open up your Files app on your Chromebook.
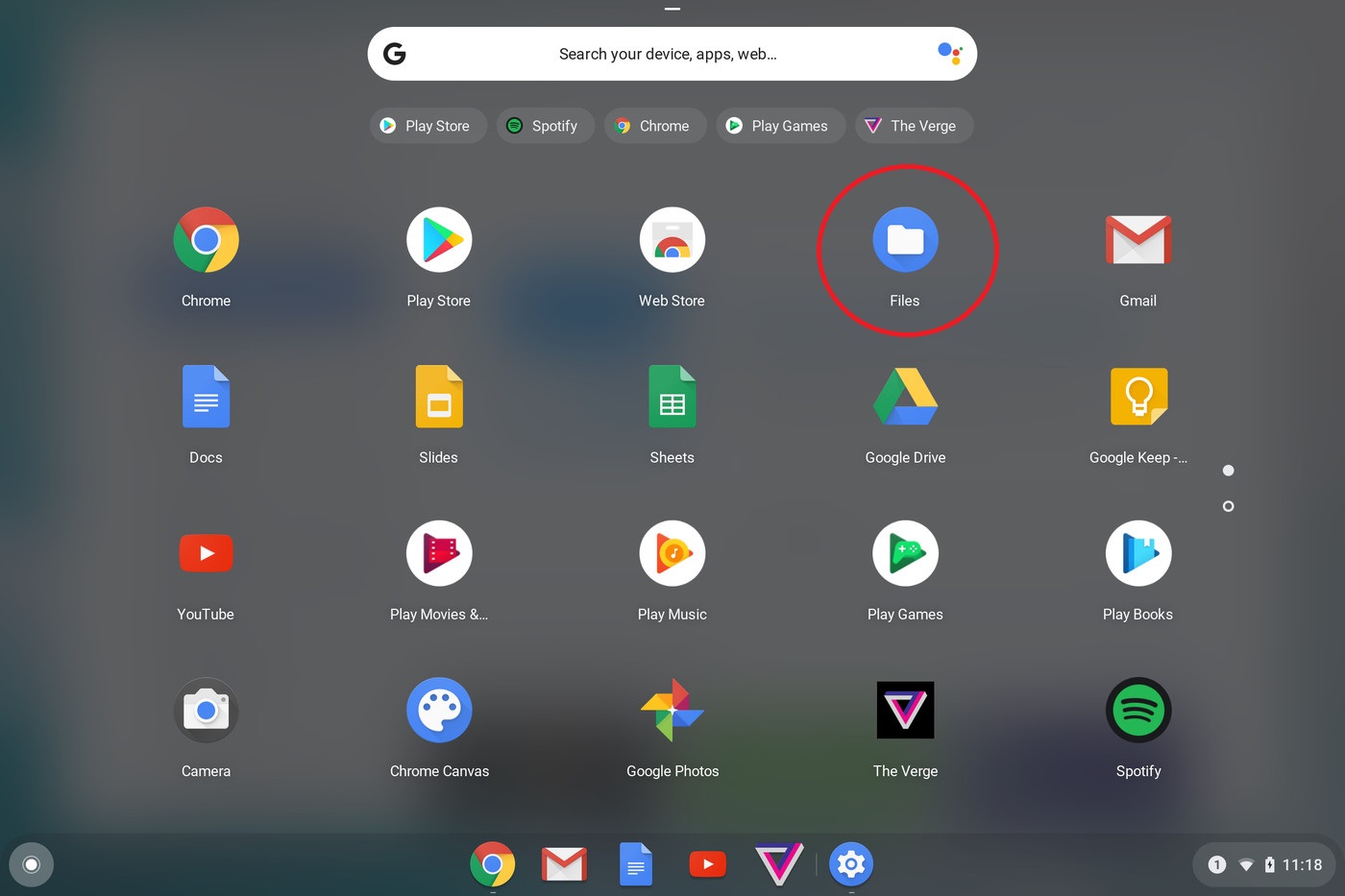
Under "My Files" click the "Downloads" tab. We need to move the Minecraft.deb file from the "Downloads" tab into the "Linux Files" tab. You can drag and drop the file.
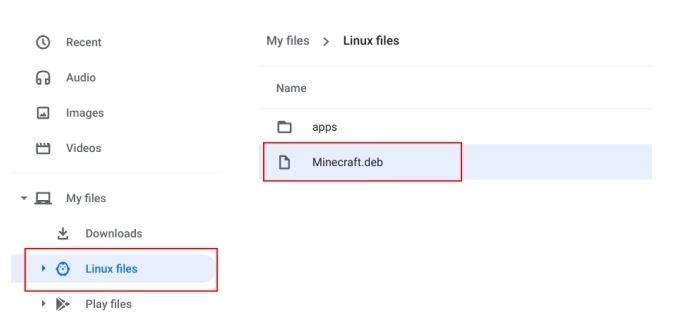
Step 4
Go to your "Linux Files" tab and double click the Minecraft.deb file to start installing the Minecraft Launcher.
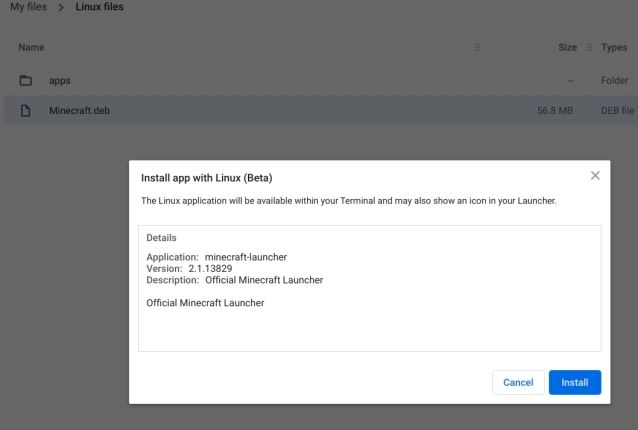
Click the install button. It will take a few minutes.
Step 5
You will have to create a Mojang Minecraft account if you don't already have one. You don't need to purchase a licence yet. By creating an account, it will allow you to play the "Demo" version of the game to test whether or not your Chromebook can run Minecraft smoothly.
Go to: https://my.minecraft.net/en-us/store/minecraft/#register

You only need to verify email and your account can be used for demo version. DO NOT BUY YET.
Step 6
Launch the Minecraft Launcher from your Home Screen and login with the account you just made!
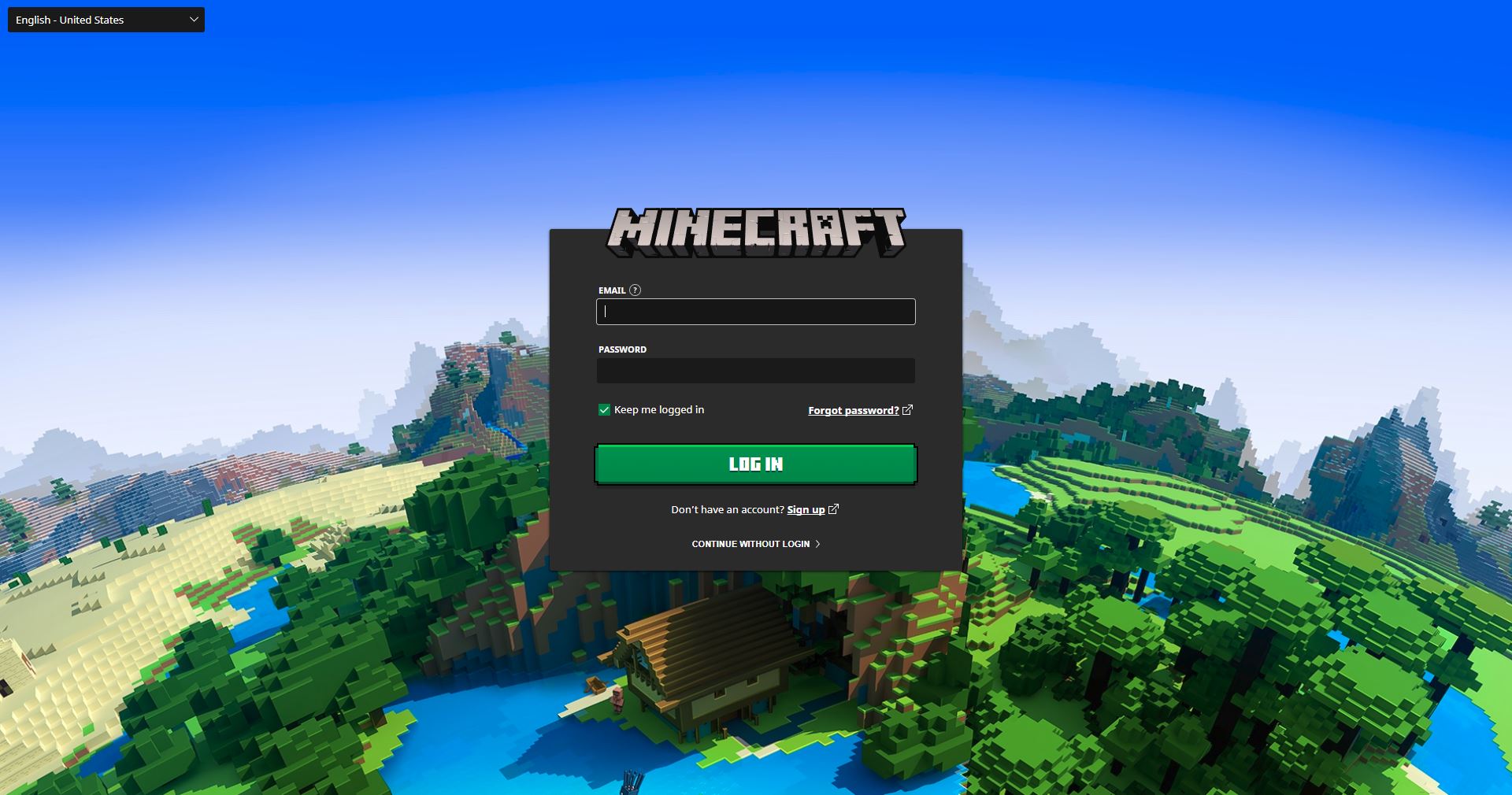
After logging you will see the "Play Demo" button at the bottom. Click that to launch the game!
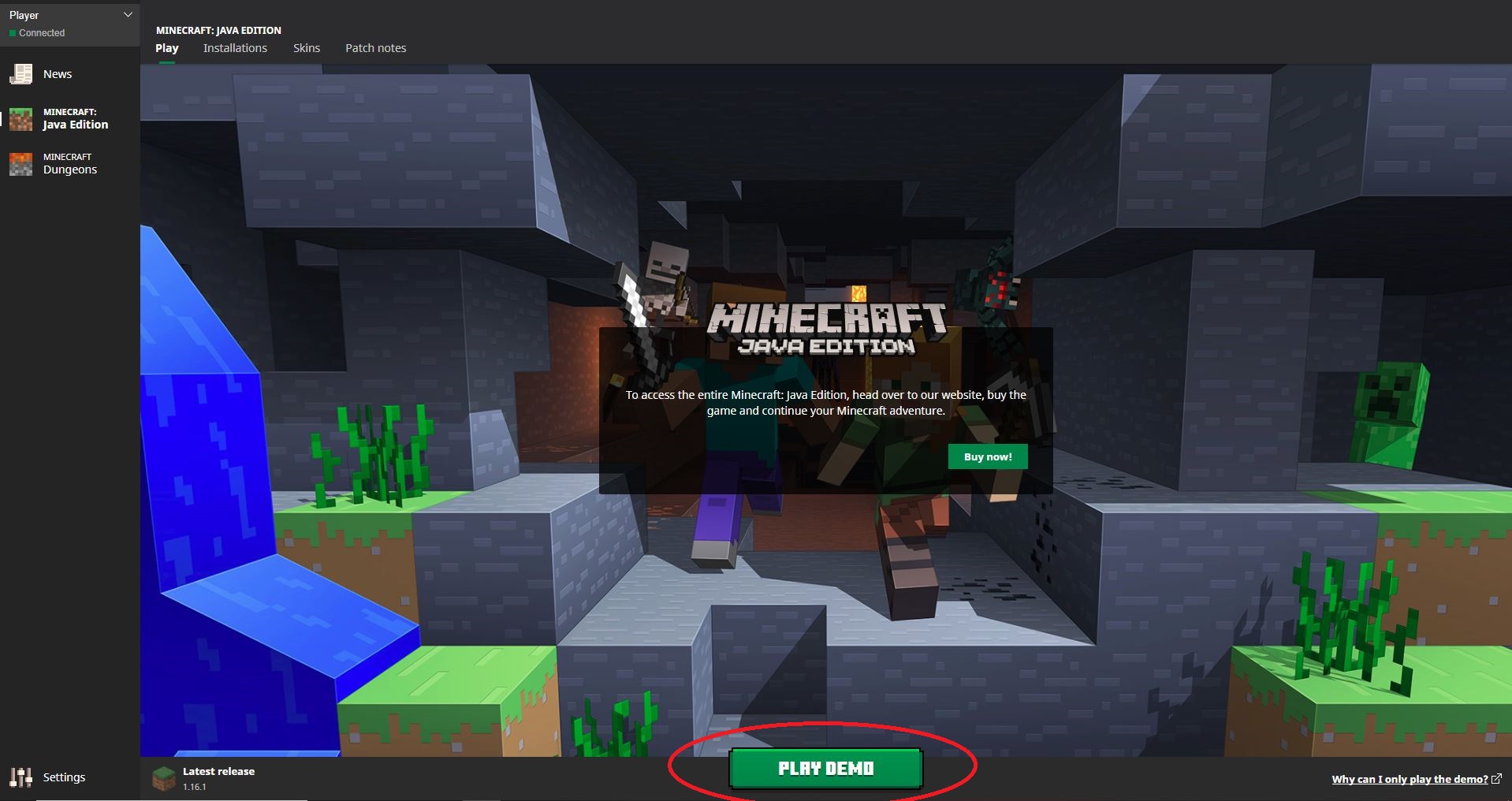
The game will now load! Once fully loaded, click "Play Demo World."
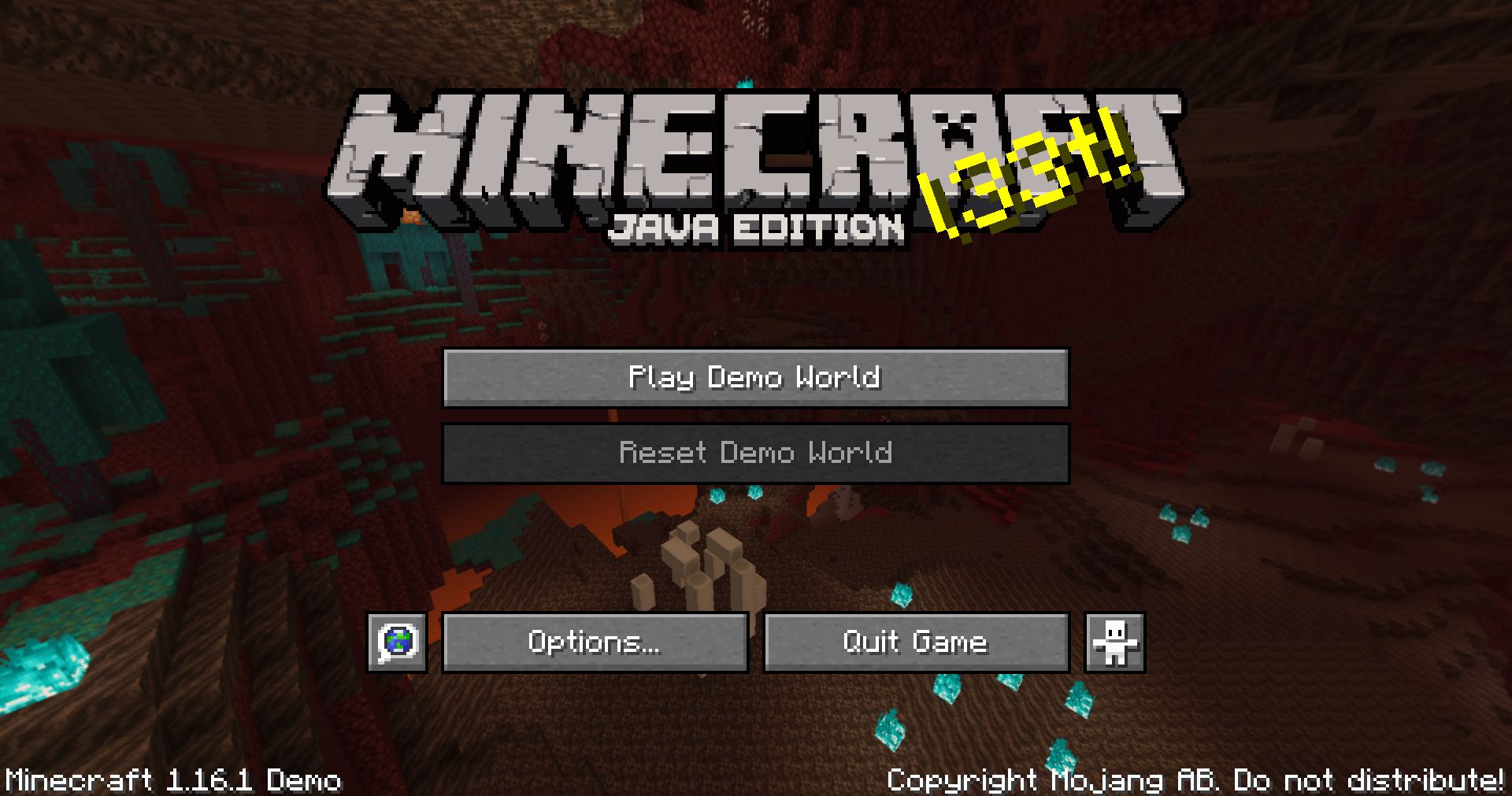
This is allow you to play for up to an hour to test and see if your Chromebook can run Minecraft smoothly.
If the game works well, you're good to go! Sign up for a camp online today!